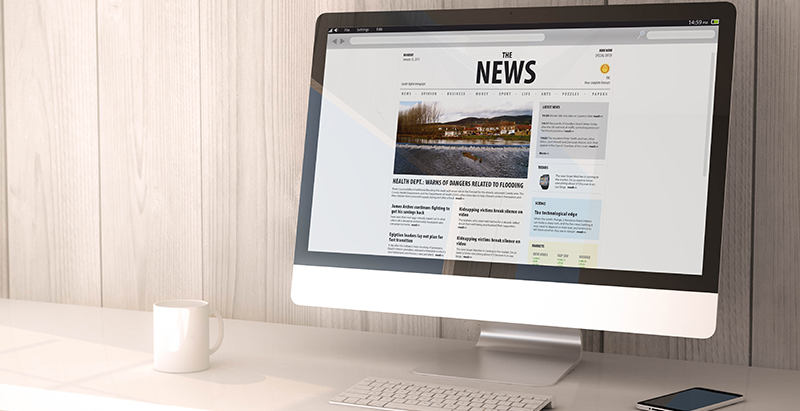
Créer des nouvelles à partir de la maison SharePoint dans Office 365
Il n'y a pas de meilleure façon de créer des mises à jour dynamiques au sein de votre organisation qu'avec les nouvelles SharePoint. Et maintenant, vous pouvez le faire à partir d'un point de départ plus centralisé. À partir de la page d'accueil SharePoint dans Office 365, cliquez simplement sur Créer une nouvelle et choisissez l'endroit où vous souhaitez publier vos nouvelles, en commençant par une liste de sites fréquents et suivis. Une fois que vous avez choisi le site, vous êtes directement dirigé vers le canevas de création de nouvelles pour ce site. Donnez-lui un titre, ajoutez votre contenu à partir d'un ensemble de composants web en constante expansion, et commencez à faire de l'actualité !
Tenez votre équipe à jour ! Et faites-le d'une manière qui est facile à consommer et à rester engagé. Avec les pages et les actualités SharePoint, vous créez des annonces et des rapports pertinents et riches en contenu qui ont une belle apparence sur n'importe quel appareil et dans d'autres applications, y compris les équipes Microsoft, remplies de contenu provenant de l'intérieur et de l'extérieur d'Office 365. Et les articles d'actualité sont à la disposition de tous les membres de l'équipe, même s'ils se joignent à l'équipe des semaines ou des mois après leur publication.
Nous sommes ravis de commencer à déployer cinq pages SharePoint et des capacités de nouvelles dans Office 365 :
- Créer des nouvelles à partir de Home SharePoint dans Office 365
- Ajout de pages et de nouvelles sous forme d'onglets dans les canaux Microsoft Teams.
- Affichez automatiquement toutes les nouvelles de votre équipe dans Microsoft Teams.
- Créez et envoyez des résumés de nouvelles informatives par courriel.
- Mesurer l'impact et l'engagement de vos articles d'actualité
Créer des nouvelles à partir de la maison SharePoint dans Office 365
Il n'y a pas de meilleure façon de créer des mises à jour dynamiques au sein de votre organisation qu'avec les nouvelles SharePoint. Et maintenant, vous pouvez le faire à partir d'un point de départ plus centralisé. À partir de la page d'accueil SharePoint dans Office 365, cliquez simplement sur Créer une nouvelle et choisissez l'endroit où vous souhaitez publier vos nouvelles, en commençant par une liste de sites fréquents et suivis. Une fois que vous avez choisi le site, vous êtes directement dirigé vers le canevas de création de nouvelles pour ce site. Donnez-lui un titre, ajoutez votre contenu à partir d'un ensemble de composants web en constante expansion, et commencez à faire de l'actualité !

Cliquez sur "Create news post" pour commencer un nouvel article à partir de SharePoint home dans Office 365.
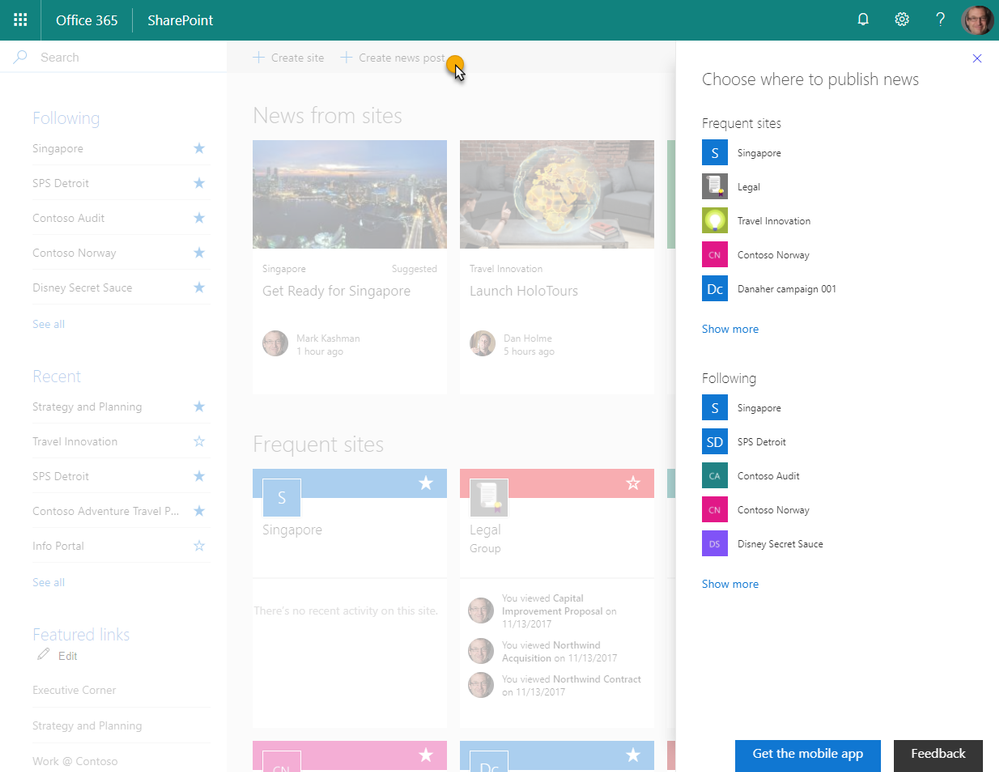
Après avoir cliqué sur "Créer un billet de nouvelles", vous choisissez où publier vos nouvelles.
Note : Vous ne pouvez créer des nouvelles que sur les sites où vous êtes membre.
Ajouter des pages et des articles d'actualité sous forme d'onglets dans les canaux Microsoft Teams.
Après avoir créé des nouvelles, il est temps de les partager. Et pourquoi ne pas cibler votre hub pour le travail d'équipe - les équipes Microsoft - où vous et vos pairs se connectent et collaborent déjà. SharePoint est un service de contenu pour les équipes Microsoft, vous permettant de faire apparaître le contenu dans le contexte de votre travail.
Il est maintenant possible d'utiliser l'onglet SharePoint pour ajouter des pages, des articles d'actualité et des listes sous forme d'onglets dans les canaux Microsoft Teams. Le résultat est comme dans un navigateur mais intégré sous forme d'onglet dans un canal. Vous pouvez interagir pleinement avec le contenu - y compris le tri et les vues pour les listes, le filtrage des rapports dans la partie Web de Power BI, et la visualisation de la vidéo dans la partie Web de Microsoft Stream.
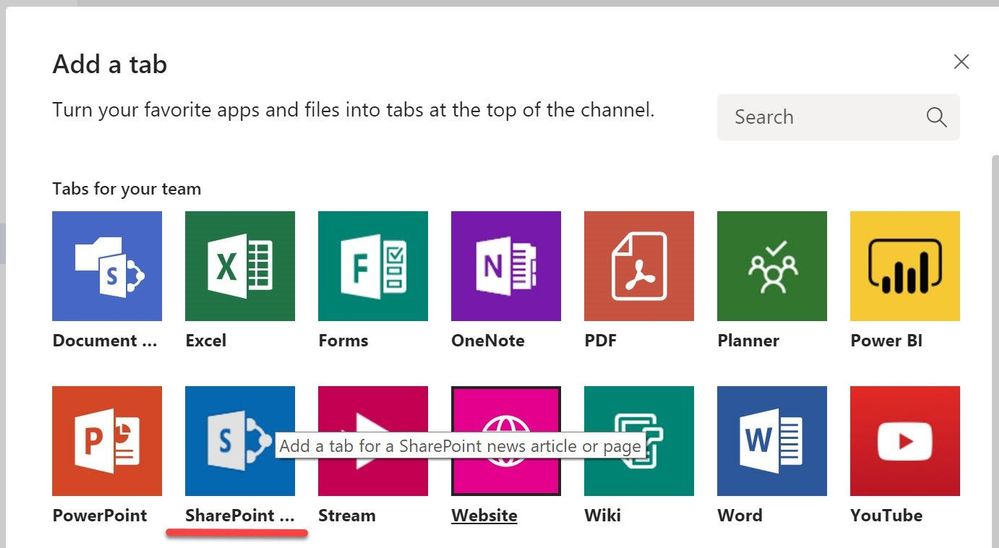
Lorsque vous "Ajouter un onglet" dans Microsoft Teams, choisissez l'onglet SharePoint pour ajouter une page ou un article d'actualité à votre canal.
Cliquez sur Ajouter un onglet, cliquez sur l'onglet SharePoint, sélectionnez votre page ou votre actualité, choisissez si vous voulez poster sur un canal à propos de cet onglet, puis cliquez sur Enregistrer. Si votre équipe crée et partage beaucoup de nouvelles, ajoutez la page de nouvelles à partir de la liste des pages disponibles sur le site de l'équipe. Ceci ajoutera l'archive des nouvelles sous forme d'un onglet, où vous pouvez voir toutes les nouvelles que votre équipe a publiées.
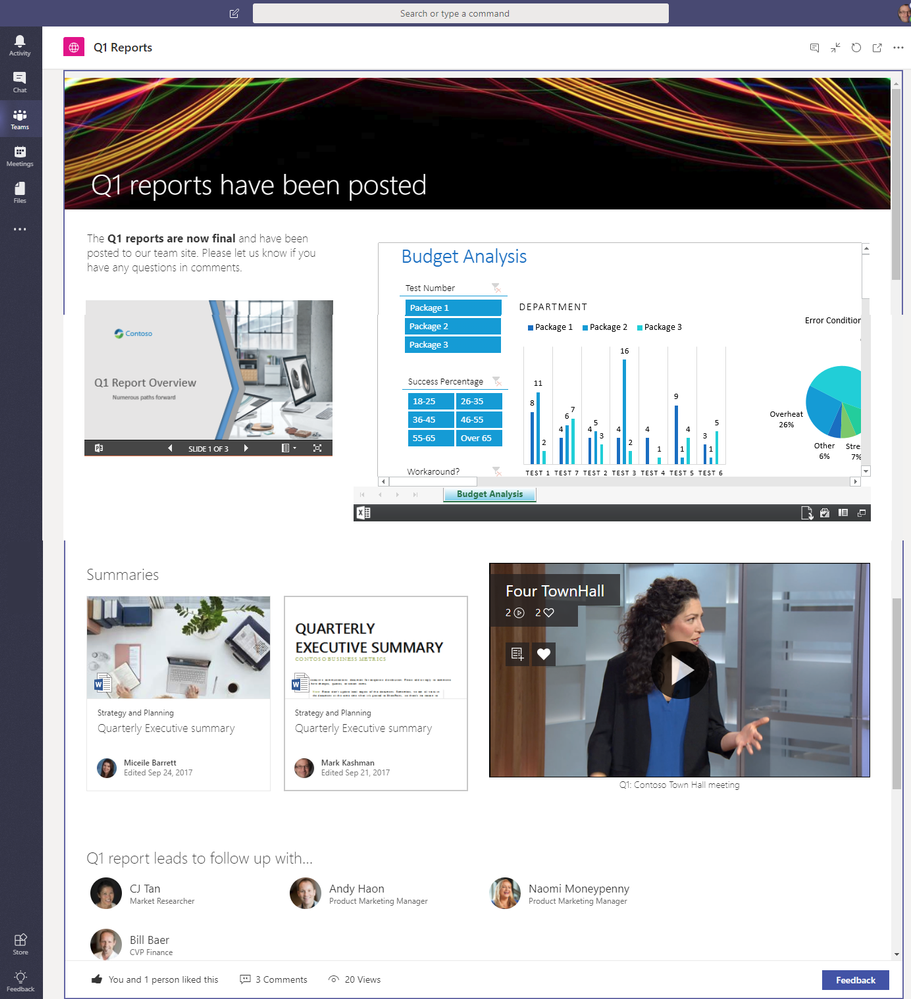
Un article d'information riche en informations sous forme d'onglet dans Microsoft Teams (en vue étendue)
Note : il y aura deux onglets orientés SharePoint à choisir lors de l'ajout d'un onglet, un pour les bibliothèques de documents SharePoint et un pour les pages et les nouvelles SharePoint. Pour ajouter une liste, il suffit de saisir l'URL et d'utiliser l'onglet Site Web.
Affichez automatiquement toutes les nouvelles de votre équipe dans Microsoft Teams.
Vous pouvez également afficher automatiquement chaque article de nouvelles à votre équipe, afin d'accroître la visibilité et l'engagement. Chaque article génère une conversation dans le canal Microsoft Teams sélectionné.
Il suffit d'ajouter le connecteur News ! Cliquez avec le bouton droit de la souris sur n'importe quel canal Microsoft Teams, cliquez sur Connectors, puis ajoutez SharePoint News. Désormais, chaque article d'actualité publié déclenche une conversation. SharePoint news : l'ultime brise-glace 😉.
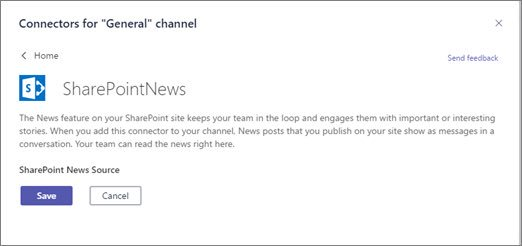
Choisissez le connecteur SharePoint News pour votre canal Microsoft Team.
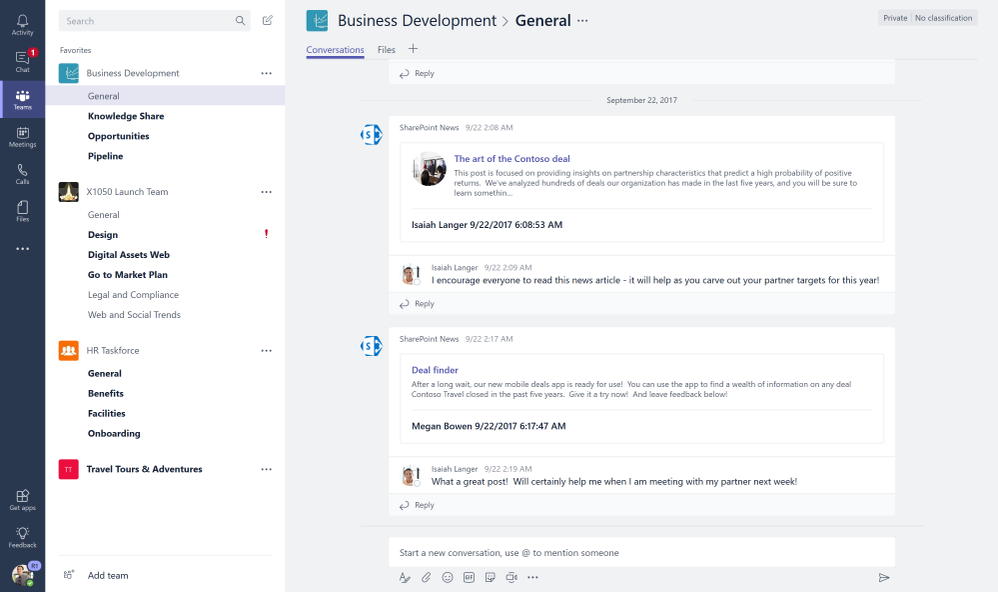
Une fois connecté, chaque nouvel article publié lancera un nouveau fil de discussion dans la conversation du canal.
Créez et envoyez des résumés de nouvelles informatives par courriel.
Étendez la portée et l'engagement de vos articles d'actualité à vos pairs dans toute l'entreprise via Outlook. Et pour garder les choses concises, combinez des articles de nouvelles sélectionnés en un seul condensé de nouvelles par courriel consolidé et formaté automatiquement.
À partir de la liste complète des articles de votre site (cliquez sur "Voir tout" dans la partie web des nouvelles), sélectionnez des nouvelles spécifiques, ajoutez des personnes ou des groupes sur la ligne À :, ajoutez un message simple pour le contexte, et cliquez sur Envoyer. Le courriel arrivera dans leur boîte de réception avec des prévisualisations propres (image et texte) avec des liens profonds vers les articles complets dans SharePoint.
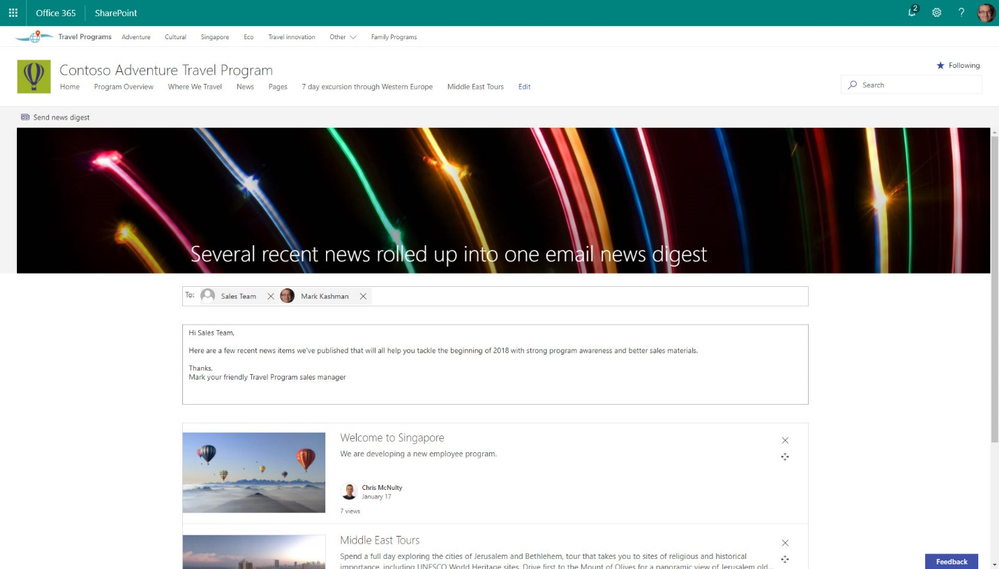
Après avoir sélectionné l'article désiré pour votre newsletter, ajoutez vos destinataires et un message personnalisé.
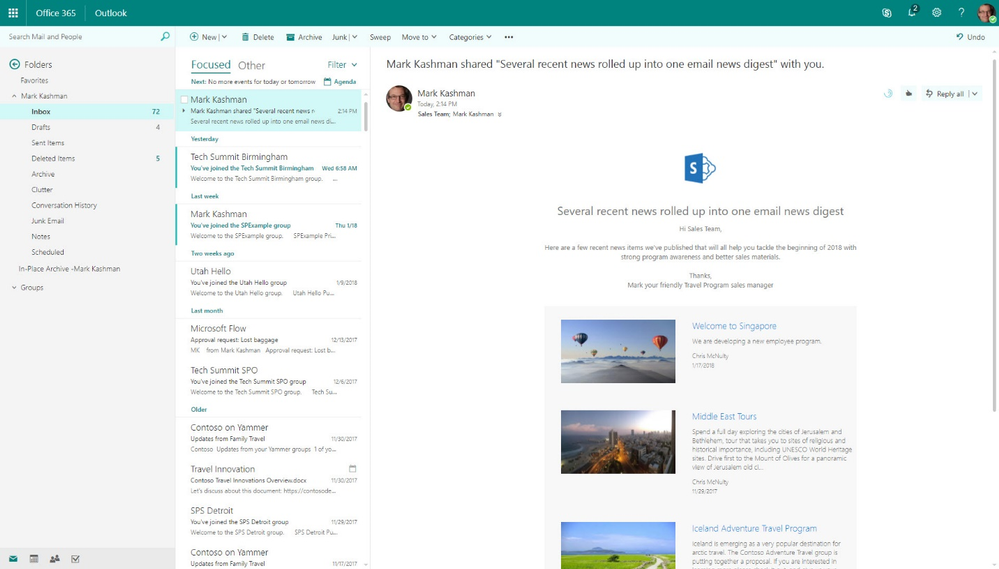
Dans Outlook, la newsletter conserve une mise en page propre avec un aperçu de chaque article et de l'image correspondante.
Mesurer l'impact et l'engagement de vos pages et articles de presse.
Une fois que votre message sera diffusé, vous voudrez suivre l'évolution de la situation. Tout comme la page d'utilisation du site, qui donne aux propriétaires de site une vue de la façon dont les utilisateurs interagissent avec un site, nous introduisons une vue d'utilisation sur chaque page et article de nouvelles.
Au bas de chaque page SharePoint ou article de nouvelles, vous verrez une rangée d'informations qui vous indique combien de personnes ont aimé votre contenu, combien de commentaires sont restants et le nombre total de vues. Lorsque vous survolerez la section aimée, vous verrez une liste de collègues qui ont aimé vos idées. Et lorsque vous cliquez sur les commentaires (et que vous avez laissé des commentaires), vous sauterez directement dans la section en bas de la page pour lire les commentaires et engager le dialogue avec votre public. Il est maintenant aussi possible d'aimer un commentaire individuel.
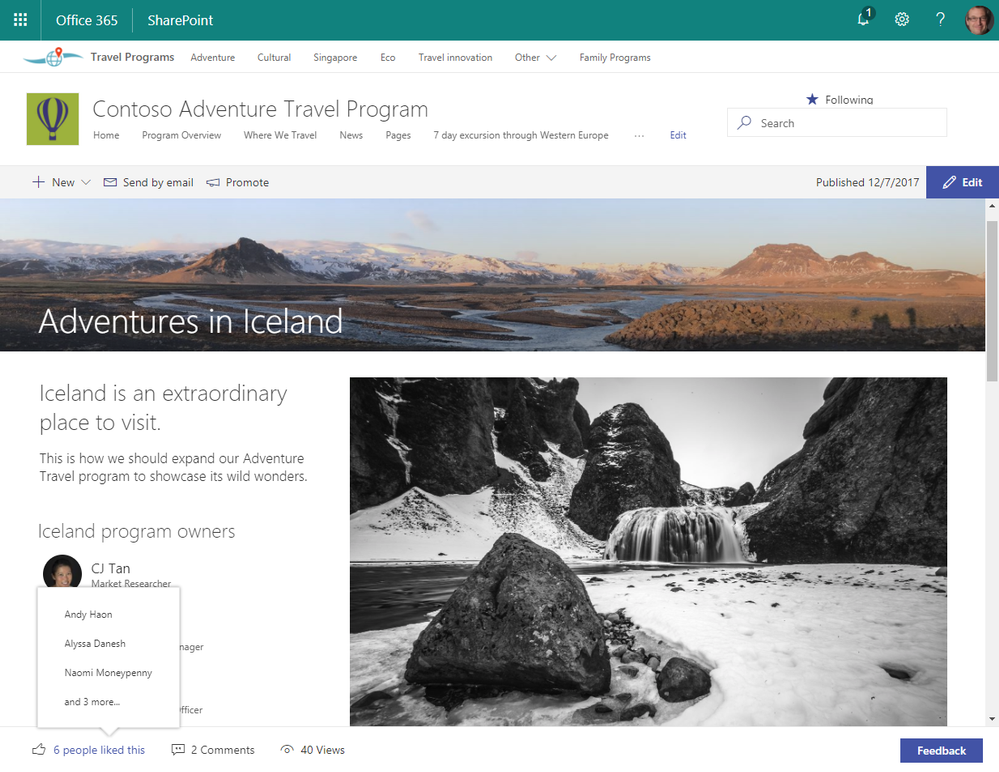
Les informations sur l'utilisation des pages (Aime, Vues et Commentaires) apparaissent au bas de chaque page ou article d'actualité.
SOURCE :https://techcommunity.microsoft.com/t5/SharePoint-Blog/SharePoint-news-updates-in-Office-365-including-Microsoft-Teams/ba-p/181508?_lrsc=9db87c5c-e9b3-409e-8367-7eb86be675c4